如何将Excel联系人批量导入手机:详细步骤与注意事项
在现代生活中,手机已经成为我们存储和管理联系人的主要工具,当我们从电脑或其他设备迁移数据时,如何将Excel中的联系人批量导入手机成为了一个常见的问题,本文将详细介绍如何将Excel中的联系人导入到手机中,并提供一些注意事项,以确保过程顺利进行。
准备工作
在开始之前,请确保你已经完成了以下准备工作:
- Excel文件:确保你的联系人信息已经保存在一个Excel文件中,通常建议使用
.xlsx格式。 - 手机设备:确保你的手机已经连接到互联网,并且具备导入联系人功能,大多数智能手机(如Android和iOS)都支持此功能。
- 同步软件:如果你使用的是Android设备,可以考虑使用如“My Contacts Backup”等第三方应用来辅助导入过程,对于iOS用户,iTunes或iCloud可以同步联系人。
将Excel联系人转换为CSV格式
由于手机通常不直接支持Excel文件的导入,我们需要先将Excel文件转换为CSV(逗号分隔值)格式,以下是具体步骤:
- 打开Excel文件:使用Microsoft Excel或其他兼容的表格软件打开你的联系人文件。
- 选择数据范围:确保只选择包含联系人信息的单元格范围,避免包含其他无关数据。
- 另存为CSV:在Excel中,点击“文件”菜单,选择“另存为”,在保存类型中选择“CSV (逗号分隔) (*.csv)”,然后保存文件。
将CSV文件导入手机
我们将CSV文件导入到手机中,以下是针对不同操作系统的具体步骤:
Android设备:
- 使用USB线连接手机:将你的Android设备通过USB线连接到电脑。
- 传输文件:将之前保存的CSV文件传输到手机的存储中,通常可以放在“Download”文件夹中。
- 使用第三方应用:打开如“My Contacts Backup”等第三方应用,找到“导入/导出”功能,选择从存储中导入CSV文件,按照应用提示完成导入过程。
iOS设备:
- 通过iTunes同步:如果你的电脑已经安装了iTunes,可以通过iTunes将CSV文件同步到iOS设备,具体步骤为:打开iTunes,选择你的设备,点击“文件”菜单下的“将文件添加到资料库”,然后选择你的CSV文件,同步后,联系人将自动导入到iOS设备的通讯录中。
- 使用iCloud:另一种方法是直接将CSV文件发送到你的iCloud账户中,然后在iOS设备上通过“设置” > “iCloud” > “通讯录”进行同步,具体步骤为:在iCloud.com上登录你的Apple ID,选择“通讯录”,点击“添加联系人”,选择你的CSV文件并上传,之后,在iOS设备上开启iCloud同步功能即可。
注意事项与常见问题解决方案
- 数据格式:确保CSV文件中的每一列都对应一个联系人字段(如姓名、电话、电子邮件等),如果某些字段为空或格式不正确,可能会导致导入失败或数据丢失。
- 字符编码:确保CSV文件的字符编码为UTF-8,以避免乱码或无法识别的问题。
- 重复联系人:如果手机通讯录中已经存在相同联系人的信息,可能会导致导入过程中产生重复项,建议在导入前清理或合并重复的联系人信息。
- 权限设置:确保你的手机应用具有读取存储和通讯录的权限,否则可能无法成功导入联系人。
- 备份数据:在导入前,建议备份现有的联系人和其他重要数据,以防万一出现数据丢失或损坏的情况。
- 应用兼容性:不同品牌和型号的手机可能支持不同的导入方式或工具,如果上述方法不适用,请查阅手机官方文档或联系客服获取更多帮助。
将Excel中的联系人批量导入手机是一个相对简单但需要注意细节的过程,通过遵循上述步骤和注意事项,你可以轻松地将联系人信息从电脑迁移到手机中,无论是Android还是iOS用户,都可以根据自己的需求选择合适的导入方法,希望本文对你有所帮助!
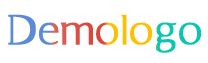





 京公网安备11000000000001号
京公网安备11000000000001号 京ICP备11000001号
京ICP备11000001号
还没有评论,来说两句吧...