轻松掌握高效录屏技巧
在数字化时代,屏幕录制已成为我们日常生活和工作中不可或缺的一部分,无论是制作教程视频、记录游戏过程,还是分享手机屏幕上的操作,苹果手机自带的录屏功能都能轻松胜任,本文将详细介绍如何在苹果手机上进行屏幕录制,包括设置步骤、操作技巧以及常见问题解决方案,帮助用户高效利用这一功能。
准备工作:检查设备与系统要求
确保你的苹果手机系统版本至少是iOS 11或更高版本,因为屏幕录制功能是从iOS 11开始引入的,请保持手机存储空间充足,以避免录屏过程中因空间不足导致录制中断。
开启屏幕录制功能
- 设置-控制中心-自定义控制:进入“设置”应用,选择“控制中心”,在“更多控制”列表中找到“屏幕录制”,点击前面的“+”号将其添加到“包含的控制”中。
- 进入控制中心:从屏幕右上角向下轻扫(或屏幕底部向上滑动),打开控制中心,在iOS 13及以上版本中,你会看到一个新的“小圆球”图标,这就是屏幕录制的按钮。
开始录屏
- 点击录屏按钮:在控制中心中,点击屏幕录制图标(一个带有圆圈的录制按钮),系统会倒计时3秒后开始录制,若需立即开始,可长按该图标,然后选择“开始录制”。
- 设置录制参数:在录屏开始前,可以点击右上角的“选项”图标,调整麦克风开关(决定是否录制外部声音)、倒计时时长(3秒或10秒)以及是否显示触摸轨迹(适用于教学视频,便于观众了解操作过程)。
录制过程中的注意事项
- 音量控制:确保手机音量已调至适当水平,以便录制清晰的声音,如果需要录制外部声音(如讲解、音乐等),请确保麦克风未被物理遮挡。
- 避免干扰:在录制过程中,尽量避免频繁解锁、切换应用或进行其他可能中断录制的操作。
- 暂停与继续:录屏进行时,可以通过控制中心再次点击录屏图标来暂停录制,要恢复录制,只需再次点击该图标即可。
结束录屏并查看
- 停止录制:完成录制后,点击屏幕上方的红色录制状态栏或再次打开控制中心,点击录屏图标以停止并保存视频。
- 查看回放:录屏文件会自动保存到相册中,你可以在“照片”应用中的“媒体类型”分类下找到它们。
进阶技巧与常见问题解答
- 内部声音录制:默认情况下,屏幕录制只会捕捉系统声音(如视频播放、游戏音效),不会录制麦克风输入的声音,若需同时录制系统声音和麦克风声音,请在录屏前开启麦克风权限,并确保应用支持这一功能。
- 触摸轨迹显示:对于教学视频制作,开启触摸轨迹可以直观展示操作步骤,但可能会增加视频文件的大小,根据实际需求选择是否启用。
- 解决卡顿问题:如果遇到录屏卡顿或延迟,尝试关闭其他后台运行的应用,减少系统资源占用;确保手机有足够的存储空间。
- 无水印录制:部分第三方录屏应用提供无水印录制服务,但需注意隐私安全及合规性,苹果官方提供的屏幕录制功能默认不带水印。
应用场景拓展
- 教育视频:教师可以使用屏幕录制功能制作课程讲解视频,直观展示操作步骤和知识点。
- 游戏直播:游戏爱好者可以记录自己的游戏过程,分享给朋友或上传到平台获取关注。
- 软件教程:开发者或软件用户可制作操作指南视频,帮助他人了解如何使用特定应用或工具。
- 会议记录:远程会议中,参会人员可通过录屏功能记录会议要点,便于后续回顾和整理。
苹果手机的屏幕录制功能为用户提供了便捷高效的视频创作工具,无论是个人娱乐还是专业工作,掌握这一技能都能大大提升工作效率和创作自由度,希望本文的详细介绍能帮助你充分利用这一功能,开启你的视频创作之旅。
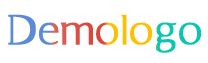




 京公网安备11000000000001号
京公网安备11000000000001号 京ICP备11000001号
京ICP备11000001号
还没有评论,来说两句吧...