详细步骤与实用技巧
在数字化时代,移动设备与电脑之间的无缝连接变得越来越重要,苹果手机作为市场上的主流设备之一,其强大的功能和便捷性深受用户喜爱,有时我们可能需要将手机屏幕的内容投射到电脑上,以便进行更高效的展示或操作,本文将详细介绍苹果手机如何投屏到电脑的方法,包括使用官方工具、第三方应用以及操作系统自带的解决方案,并提供一些实用技巧,帮助用户轻松实现这一操作。
使用苹果官方工具:AirPlay
启用AirPlay
确保你的Mac电脑和苹果手机都连接到同一个Wi-Fi网络,在Mac上,打开“系统偏好设置”,选择“显示”选项,并确保“隔空播放”功能已启用,在iPhone上,从底部向上滑动打开控制中心,点击“屏幕镜像”按钮,选择你的Mac设备名称即可开始投屏。
镜像操作
一旦连接成功,你的iPhone屏幕将实时镜像到Mac上,你可以在Mac上操作iPhone的触摸屏幕内容,包括浏览网页、观看视频、编辑文档等,需要注意的是,通过AirPlay投屏时,音频也会同步输出到Mac的扬声器中。
退出投屏
要结束投屏操作,只需在Mac的“隔空播放”菜单中选择“停止镜像”,或者在iPhone的控制中心点击“屏幕镜像”并选择“停止镜像”。
使用第三方应用:如Reflector和AirServer
除了官方提供的AirPlay功能外,还有一些第三方应用可以帮助你实现更灵活和高效的投屏体验。
Reflector
Reflector是一款专为Windows和Mac设计的屏幕共享工具,支持将iOS设备、Android设备以及Windows电脑的内容投射到屏幕上,安装Reflector后,只需在iPhone的控制中心点击“屏幕镜像”,选择“Reflector”即可开始投屏,Reflector还提供了多种自定义选项,如调整分辨率、选择音频输出等。
AirServer
AirServer是一款强大的投屏软件,支持将多种设备(包括iOS、Android、Windows)的屏幕内容投射到Mac或Windows电脑上,安装AirServer后,你的Mac将变成一个“无线投屏接收器”,只需在iPhone上点击“屏幕镜像”并选择你的电脑名称即可开始投屏,AirServer还提供了丰富的扩展功能,如支持多用户同时投屏、屏幕注释等。
使用操作系统自带功能:如Windows 10的“投影到此电脑”
如果你的电脑是Windows系统,那么你可以利用Windows 10自带的“投影到此电脑”功能来实现苹果手机投屏。
启用投影功能
在Windows 10电脑上,打开“设置”,选择“系统”,然后点击“投影到此电脑”,你可以选择“所有设备”或“仅我自己知道此密码的设备”进行连接,在iPhone的控制中心点击“屏幕镜像”,选择你的Windows电脑名称并输入相应的密码即可开始投屏。
自定义设置
在投屏过程中,你可以根据需要调整分辨率、方向等设置,Windows 10还提供了多种投影模式,如仅电脑屏幕、复制、扩展等,以满足不同场景的需求。
实用技巧与注意事项
确保网络稳定
无论是使用AirPlay还是第三方应用进行投屏,网络稳定性都是关键因素,请确保你的设备和网络都处于最佳状态,以避免出现卡顿或延迟现象。
调整分辨率和清晰度
在投屏过程中,你可以根据需要调整分辨率和清晰度以获得最佳的视觉效果,对于大型文件或高清视频等内容,建议提前在iPhone上进行相应的设置和优化。
使用耳机或外接音响
如果你希望获得更好的音频体验,可以考虑使用耳机或外接音响来输出音频,特别是对于多用户场景或公共环境来说,这可以大大提高使用体验。
定期更新软件和固件
为了确保兼容性和安全性,请定期更新你的iOS系统和相关应用(如AirPlay、Reflector等),也请确保你的电脑系统和相关软件保持最新状态。
通过以上介绍可以看出,苹果手机与电脑之间的投屏操作并不复杂,无论是使用官方工具还是第三方应用以及操作系统自带功能都可以轻松实现这一目的,当然在实际使用过程中可能会遇到一些问题和挑战但只要我们掌握了正确的方法和技巧就能轻松应对这些挑战并享受高效便捷的数字化生活体验,希望本文能为你提供有用的信息和帮助!
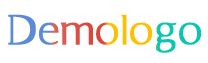






 京公网安备11000000000001号
京公网安备11000000000001号 京ICP备11000001号
京ICP备11000001号
还没有评论,来说两句吧...